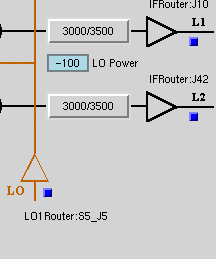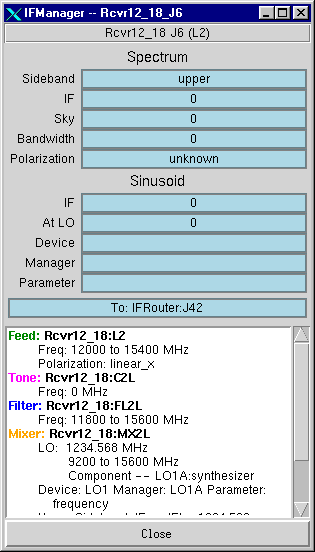|



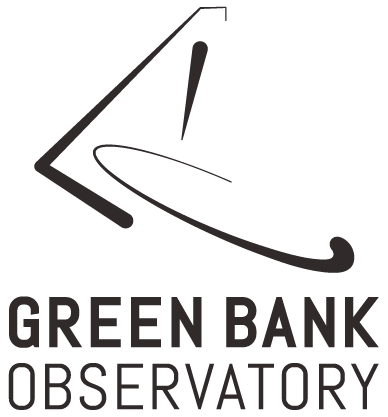
YGOR Fundamentals
Menu Bar
State/Status Frame
Lock/Unlock Frame
Parameters
Samplers
Error Traps
|
|
On a typical CLEO screen that connects to an YGOR
manager for a device, you will usually find numerous widgets that allow you
to inspect or change the value of parameters.
Look of Parameter Widgets
When you open an application that connects to an YGOR manager, the
screen will probably be locked (see the documentation on the Lock/Unlock
frame). Locked and unlocked parameters have a different background
colors as do samplers and feedback parameters. The color coding of widget
background colors is given by the following table:
Widget Background Colors
| Color |
Description |
| misty rose |
Locked control parameter which you cannot use until you unlock the
application or screen. |
| gray or white |
Unlocked control parameter which you can alter |
| thistle |
Feedback parameter which provides information only and cannot be set. |
| light blue |
Sampler which provides a continuous stream of data values and cannot
be set. |
| dark blue |
Generates I.F. Manager information at the location of the widget. |
When a screen unlocks, the widgets associated with control
parameters are enabled and their background is turned to light
gray or white, depending upon the widget type. Only feedback
parameters and samplers retains respectively their thistle and light blue
background.
| For example, here is part of one of the screens associated
with one of the Analog Filter Rack (AFR) screens. The Select
and CFFilter columns are locked control parameters and State
is a column of feedback parameters. CFPower is a column of samplers.
The blue buttons generate I.F. Manager information. |
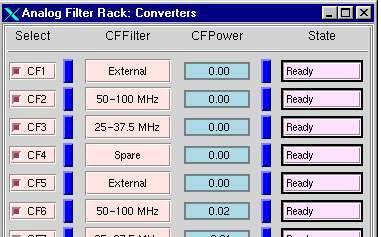 |
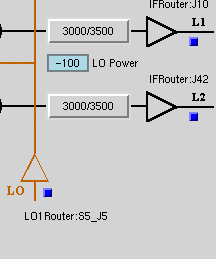 |
Here's a part of the screen for the 12-18 GHz Receiver.
The unlocked buttons labeled 3000/3500 control parameters for filters and LO
Power is a sampler. The dark blue buttons generate I.F. Manager
information. |
Parameter Widget Highlight Borders
| A parameter can have various
attributes associated with them. For example, the illegal
attribute indicates the parameter has an illegal value. CLEO
indicates the value of a parameter's attributes by changing the color of
the highlight border surrounding a widget associated with a parameter.
The color of the widget border indicates the following (see YGOR
Fundamentals for a discussion of what these attribute values mean): |
Parameter Widget Highlight Borders
| Color |
Description |
|
light gray
|
No attributes |
|
black
|
Feedback |
|
Yellow
|
Touched |
|
Green
|
Activated |
|
Red
|
Illegal |
|
Purple
|
Off |
|
Blue
|
Fault |
|
Entry, Combobox, and Spinbox Widgets
Entry, Combobox, 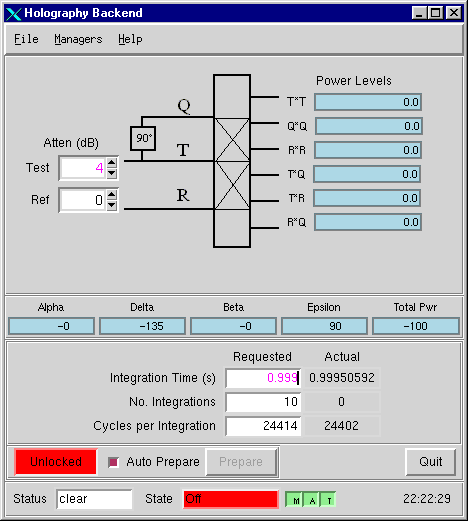 and
Spinbox widgets allow one to type in a value for a parameter. We've added
a few features to these standard widget to make them easier to use, more
reflective of what is going on, and less prone to user error. and
Spinbox widgets allow one to type in a value for a parameter. We've added
a few features to these standard widget to make them easier to use, more
reflective of what is going on, and less prone to user error.
We will use the Holography screen as an example application. The screen
has three entry widgets and two spin boxes. The Integration Time widget
accept positive floating point numbers while the remaining items take positive
integer values.
- The enhanced CLEO entry widgets checks the value the user is entering to
make sure it is of a legal type. For example, if a parameter takes on
only integer values cannot type in anything but numbers, not even a decimal
point. If it's afloating point parameter, thenyou can enter numbers, a
decimal point, exponential notation, and a sign (+ or -). Entries that
are for parameters that take on a limited length string values will not
allow you to enter more than the proper number of characters.
- In addition, when you start changing the value of an entry widget, the
color of the text turns from black to magenta indicating
the currently displayed value does not represent what is in the control
system. For example, the Test Atten parameter on the above
Holography screen. One must hit the 'Enter' key to send the value to
the control system. At that point the text turns back to black.
Thus, you will have a good indication if you have forgotten to hit a
carriage return inside an entry widget.
- If you start to modify an entry widget, but wish to return its value to
what it was before you started editing its value, hit the Esc key and the
value will revert back to that in the control system and the text color
should return to black.
Parameter Gadget:
When you right double click on any parameter 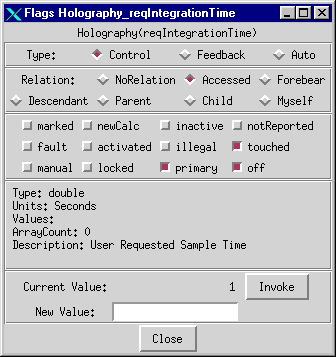 on
any CLEO screen, for example the Integration Time entry on the Holography
screen, a popup parameter gadget will appear. The gadget reports
back everything CLEO knows about the parameter. From top to bottom, the
gadget reports: on
any CLEO screen, for example the Integration Time entry on the Holography
screen, a popup parameter gadget will appear. The gadget reports
back everything CLEO knows about the parameter. From top to bottom, the
gadget reports:
- The YGOR name of the parameter.
- The type of the parameter.
- The relationship of the
parameter to other parameters in the manager.
- The attributes of the parameter
(e.g., does it have an illegal value? Has its value been touched and
therefore doesn't reflect what is in the hardware?).
- The type (Boolean, enumeration, float, integer,..) of the parameter.
- The units of the parameter (Volts, milliamps, etc.).
- The range of legal values.
- The number of elements if it is an array.
- A brief description of the parameter.
- The current value as well as a field that will allow you to alter the
value of the parameter and to 'invoke' (i.e., forcefully reset) the
parameter's value.
I.F. Manager Buttons:
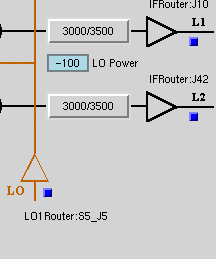 |
On all of the GBT receiver, L.O., I.F. and backend
applications you will find dark blue button that will generate
information about the I.F. or L.O. at various points within the signal
path of the GBT. Examples of these buttons can be found on
the AFR screen above and 12-18 GHz Rcvr screens on the left.
Sometimes, as in the case of the receiver screen, the button is
associated with a label that tells you the cabling to and from a device.
For example, the L2 point on the receiver screen is cabled
to the J42 spicket on the I.F. Router. |
| If you were to click on the L2 blue button, and
after a short pause while the I.F. manager starts up, you will be
presented with a screen that contains information similar to that
presented on the right. The information is that derived from the
set of parameters in the I.F. Manager that describe what has happened to
the I.F. (or L.O.) signal upstream from, in this particular case, the L2
point.
Please examine the documentation for the I.F.
Manager for more details. |
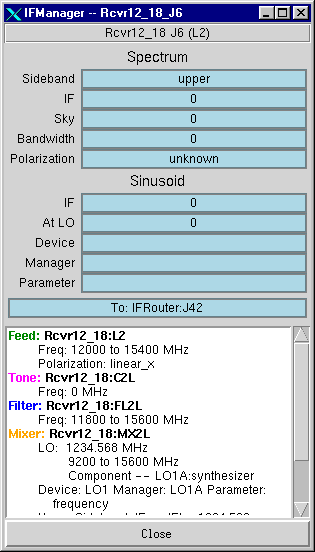 |
|