The lock/unlock frame, an example of which is to the right ,
can be found near the bottom of any CLEO application that attaches to an YGOR
manager. The frame provides security for a manager. It:
,
can be found near the bottom of any CLEO application that attaches to an YGOR
manager. The frame provides security for a manager. It:
- ensures that only one user besides the operator can have control over a
manager at a time.
- ensures that only users authorized by the operator can have control over
a manager.
- reduces the possibility that a random mouse click could alter the
setting of parameters on a manager.
Data security is provided by the CLEO Gateway
data base system. Only the operator will be able to grant control permission
to a user. If you do not have permissions to control a manager you still
have the ability to monitor the manager; you only lose the ability to control
the device.
Unlocking a locked application:
When you start an application that has a lock/unlock frame, the screen is
generated with the lock on as illustrated in this example from part of the Holography
application.  You'll
notice that all the widgets you might want to control are disabled and have a
"misty rose" colored background (e.g., the Attenuator spinboxes).
Whenever you quit or close a screen and then reopen it, the lock is
turned back on (for safety reasons).
You'll
notice that all the widgets you might want to control are disabled and have a
"misty rose" colored background (e.g., the Attenuator spinboxes).
Whenever you quit or close a screen and then reopen it, the lock is
turned back on (for safety reasons).
To unlock the application so that you can control the device, click on the Locked
button. If you have permission to control the device, the screen will unlock
for you otherwise you'll get an error message.
If all goes well, the screen will unlock at you'll be able to control the
device. Here's an example of part of the Holography screen when it is
unlocked. 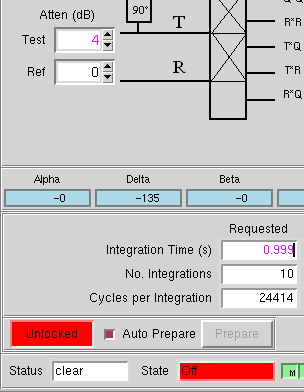 Note
how some of the widgets no longer have a "misty rose" background and
are no longer disabled; you should now be able to use those widgets. The
button that was labeled Locked now says Unlocked and is red to
warn you that you have the ability to alter the manager.
Note
how some of the widgets no longer have a "misty rose" background and
are no longer disabled; you should now be able to use those widgets. The
button that was labeled Locked now says Unlocked and is red to
warn you that you have the ability to alter the manager.
AutoPrepare and Prepare
The lock/unlock frame also has an AutoPrepare check button and a Prepare
button. (For some applications, the concept of 'Prepare'ing a manager is not
applicable and these widgets will be missing from those screens. (See YGOR
Fundamentals). In most cases, the application's default is to be in the AutoPrepare
mode.
- When AutoPrepare is on, the Prepare button is disabled.
Any changes you make to any parameter are acted on immediately. [Behind
the scenes, CLEO will 'register' changes for the parameter you altered and
then ask the manager to do a Prepare. See YGOR
Fundamentals.]
- If you deselect the AutoPrepare, the Prepare button
becomes enabled. You can make as many changes as you want to the widgets
on the screen, but your changes won't take place until you manually click
on the Prepare button. [Behind the scenes, CLEO will 'register'
changes' for the parameter you altered but will not ask the manager to do
a Prepare until you hit the Prepare button.]